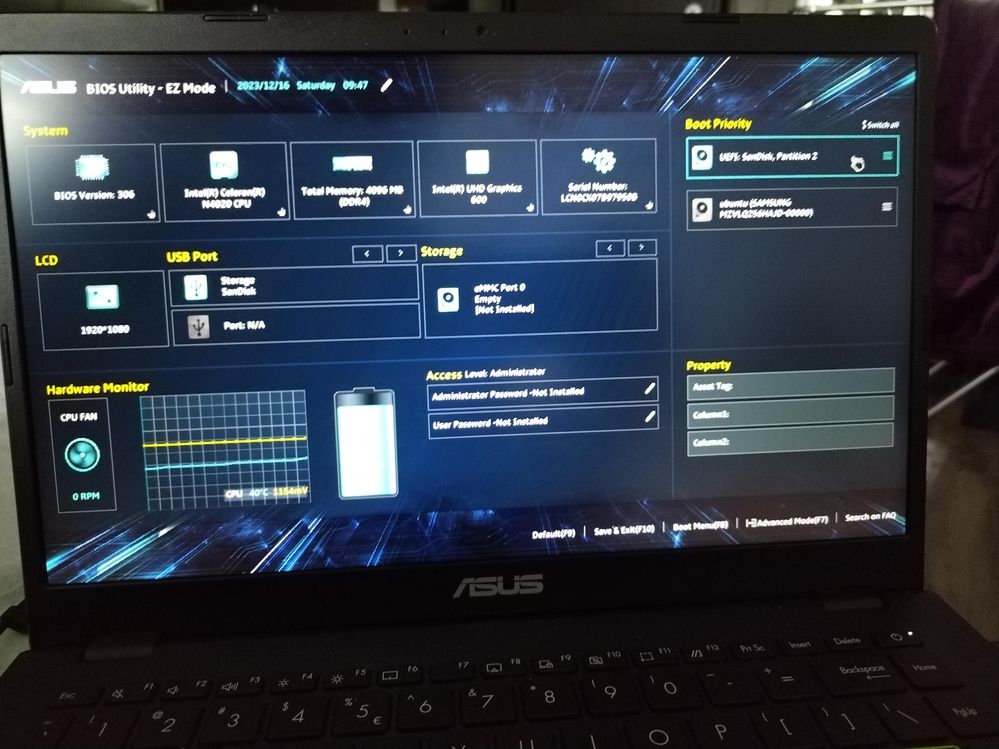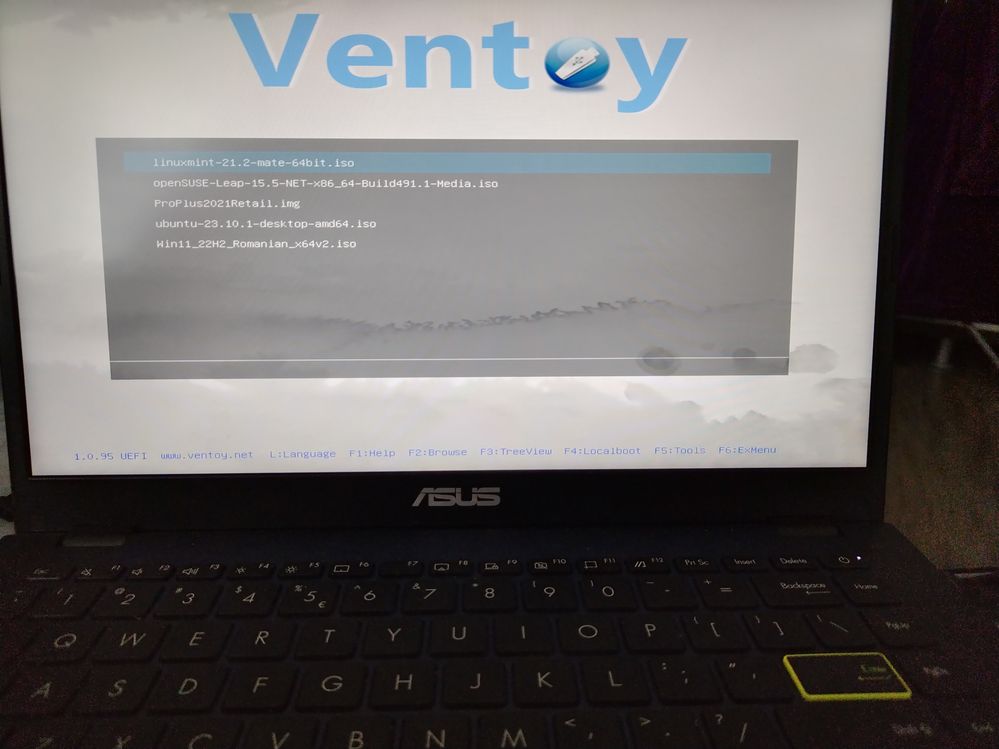- Comunitatea Orange
- Despre Comunitate
- Tutoriale si review-uri
- Re: Instalare Sistem de Operare
- Abonează-te la fluxul RSS
- Marchează subiectul ca nou
- Marchează subiectul ca citit
- Plasează în partea de sus a paginii pentru utilizatorul actual
- Bookmark
- Urmărește răspunsurile
- Nu mai urmări
- Versiunea de tipărit a paginii
Instalare Sistem de Operare
- Marchează ca nou
- Bookmark
- Urmărește răspunsurile
- Nu mai urmări
- Abonează-te la fluxul RSS
- Evidenţiază
- Tipăreşte
- Raportează conţinutul inadecvat
16-12-2023 12:08 PM - editat 16-12-2023 02:55 PM
Salutare!
În urma unor discuții cu câțiva prieteni asupra unei instalări de Windows, am zis să fac un mic tutorial privind instalarea unui Sistem de Operare, atât „de la 0”, cât și cu un sistem de operare deja existent.
Zic să purcedem și să o luăm cu începutul:
1. Pregatirea pornirii (bootare) cu stick-ul.
Primul pas ar fi crearea unui stick cu sistemul de operare dorit. Toate cele 3 mari sisteme de operare (Windows, Linux sau MacOS) pot avea integrat sau se poate instala de pe pagina oficiala a fiecăruia un program (utilitar) pentru scrierea lui pe suportul fizic.
Dar, ca să mergem mai de la început, o să presupunem ca nu există un sistem de operare pe calculator și stickul trebuie făcut. Întrucât aproape sigur vă veți împiedica de un calculator cu Windows, aș recomanda ca stickul cumpărat pentru a putea instala sistemul de oeprare sa aibă minim 32GB doarece recomand, pe lângă Sf Windows, și încă doua distributii de Linux care pot rula direct de pe stick fără a fi instalate și a putea cauta driverele necesare pornirii Windows în caz de nevoie.
Programul pe care îl recomand este Ventoy și acest program va fi instalat pe stick, apoi Sistemul de Operare (în format ISO sau IMG) descarcat pe de site-ul oficial (nu contează ca este Windows sau Linux) putând fi copiat („copy-paste”) direct în zona liberă a stick-ului. Avantajul este dat de faptul ca stick-ul va putea boota (porni) cu lista de Sisteme de Operare copiate pe stick (personal, pe un astfel de stick am 5 Sisteme de Operare: Windows 11, OpenSuse 15.5, Fedora 38, Ubuntu 23.10 și Linux Mint 21.2).
Pașii ceruți pentru instalarea Ventoy pe stick vor fi afișați în momentul lansării aplicației (câțiva Next-Next-Next...).
2. Pregătirea calculatorului pentru instalare.
Bun, acum ca stick-ul este pregătit, putem trece la instalarea efectiva a sistemului de operare punând stick-ul într-un port (priza) USB a calculatorului. Acest lucru se realizează, în principiu, prin doua metode principale:
-
calculatorul NU ARE sistem de operare (puțin probabil) și atunci va porni direct cu stick-ul
-
calculatorul ARE un sistem de operare (cel mai probabil) și atunci va trebui sa intram în BIOS (sistemul de operare al plăcii de baza, nu al calculatorului).
Voi trata doar al doilea punct întrucât, o data depășit, vom trece la primul punct.
Pentru a putea intra în BIOS, primul pas este să ne asiguram de faptul ca avem calculatorul închis (turn off/shutdown). Apăsăm butonul de pornire și apăsăm de cîâteva ori unul din butoanele ESC sau F2 sau F12 până apare meniul de BIOS (în funcție de producător, chiar și model, diferă butonul de intrare în BIOS).
O dată intrați în BIOS, ar trebui sa căutam un meniu cu BOOT. Din nou, în funcție de producător, dar și model și versiune, nu avem un meniu universal valabil, dar toate au ceva legat de BOOT (Boot setup, Boot order, sau simplu Boot). Este foarte importat ca înainte de pornirea calculatorului, stick-ul să fie deja introdus în portul/priza USB pentru a putea fi văzut de BIOS și, ulterior, la pornire.
În meniul Boot, ar trebui sa găsim o ordine de pornire (de obicei sunt HDD, DVD, USB). Aici este secretul pornirii: trebuie ales USB (unii producători, așa cum este Asus, în loc de USB trec numele producătorului stick-ului, adică A-Data, Kingston, Verbatim, etc pentru a fi mai ușor de reperat). Stick-ul trebuie să fie prima opșiune de pornire (First Boot sau Boot Priority).
Cam așa arata meniul de pornire al unui laptop Asus (scuzați calitatea) cu stick introdus:
Din motive de producător, diferențele sunt prea mari în afișarea opîiunilor din BIOS și ar trebuit ca fiecare sa caute cum arata (prin cele 3 taste: ori ESC, ori F2, ori F12). Din motive de siguranța, recomand ca prima verificare în BIOS să se termine fără salvare (un ESC și acordul de ieșire fără salvare) pana la identificarea corecta a opțiunilor de pornire și abia după repornire și reintrare în BIOS și selectarea stick-ului pentru pornire. Evident, trebuie salvată configurarea (cu pornirea de pe stick) și ar trebui sa pornească direct de pe stick cu meniul fișierelor ISO sau IMG (imaginile Sistemului de Operare).
Bun, acum ca am pornit de pe stick, se alege sistemul de operare dorit (Windows sau Linux). Nu voi intra detalii pentru MacOS, chiar dacă este similar (nu identic) întrucât acesta se poate instala doar pe aparatura Apple (nu pe Asus, nu pe HP, nu pe Samsung, pe nimic în afara de MacBook sau alte Sisteme Apple).
Din momentul alegerii, pașii de urmat ar fi:
-
alegerea locului unde se va instala sistemul de operare
-
crearea unui cont de utilizator (local sau online)
-
configurarea finala a sistemului de operare
Alegerea locului de instalare ar trebui să fie locul cu spațiul cel mai mare. Opțiunile ar fi două:
-
la Windows apare meniul cu una sau mai multe partiții din care se poate alege una sau se pot șterge toate pentru a rămâne una singura (nu recomand formatarea, ci alegerea directa a partiției întrucât am văzut ca formatarea și configurarea fizica a partiției se face automat)
-
la Linux majoritatea distribuțiilor oferă 3 posibilități:
-
folosirea întregului disc (ca primă recomandare pentru începători),
-
folosirea spațiului liber, în cazul în care exista un alt sistem de operare deja instalat (similar cu alegerea cartelelor SIM în cazul telefoanelor Dual Sim). Aceasta metoda este recomandată pentru cei care vor sa folosească ocazional și al doilea sistem, alegerea făcându-se când pornește calculatorul
-
folosirea personalizata, soluție recomandată celor care au ceva cunoștințe de instalare
-
Cam așa arată un stick pe care s-a instalat Ventoy si cu mai multe imagini de sisteme de operare (inclusiv un Office.img):
Crearea contului de utilizator difera de la un sistem de operare la altul. La Linux, de obicei, se creează chiar înainte de instalarea efectiva a distribuției, la Windows după ce s-a făcut instalarea și a cerut o conexiune la internet.
Configurarea finala... o putem include ca punct final al unei instalării deoarece tot acum se poate personaliza și interfața, respectiv comportamentul calculatorului.
Evident, m-aș fi putut limita la o singura frază: puteți găsi tutoriale pe youtube, dar poate nu toți vor înțelege chiar toți pașii și au nevoie de un mic îndrumar sau au nevoie de mici informații de parcurs.
Poate este destul de greoaie lecturarea, dar este mai greu la început.
De asemenea, recomand instalările să fie făcute în limba română. În caz de eroare, se poate înțelege mai bine unde este buba.
Ca o notă de subsol: dacă laptopul/calculatorul vine cu Windows, recomand activarea lui (Windows) și crearea stick-ului pentru a fi sigur că nu se rămâne cu ochii în soare (chiar am avut o problemă la muncă cu o actualizare și „norocul” a făcut să am stick-ul la mine și să fac un downgrade al actualizării fără să pierd datele din laptop).
Sper să fie de ajutor și, cine are nevoie de alte informații și le pot oferi, revin cu nevoile specifice.
- Marchează ca nou
- Bookmark
- Urmărește răspunsurile
- Nu mai urmări
- Abonează-te la fluxul RSS
- Evidenţiază
- Tipăreşte
- Raportează conţinutul inadecvat
la 16-12-2023 12:16 PM
Salutare!
Foarte utile toate informațiile oferite și care pot clarifica multe dintre neplăcerile întâlnite atunci când instalăm pe un PC, un sistem de operare.
Mulțumim foarte mult!
- Marchează ca nou
- Bookmark
- Urmărește răspunsurile
- Nu mai urmări
- Abonează-te la fluxul RSS
- Evidenţiază
- Tipăreşte
- Raportează conţinutul inadecvat
la 16-12-2023 12:21 PM
Stiu ca partea cu pornirea (bootarea) de pe stick poate fi explicata mai tehnic, dar ma gandesc ca ar fi mai simplu de pus o intrebare si sa se ofere un mic ghidaj pana se pune "hardughia" pe roti.
Din pacate, asa cum este pe telefoanele cu Android, acel BIOS poate fi foarte diferit de la un model la altul si ar fi contraproductiv sa pun zeci de poze cu zeci de modele.
Cred ca acea parte ar fi cel mai greu explicat, restul procesului de instalare fiind mai explicit pe masura ce ofera mai multe informatii privind nevoile de instalare.
- Marchează ca nou
- Bookmark
- Urmărește răspunsurile
- Nu mai urmări
- Abonează-te la fluxul RSS
- Evidenţiază
- Tipăreşte
- Raportează conţinutul inadecvat
la 16-12-2023 12:31 PM
Acum instalarea unui Windows a devenit un lucru foarte simplu, pe vremea lui 98,95 îți bateai ceva capu
- Marchează ca nou
- Bookmark
- Urmărește răspunsurile
- Nu mai urmări
- Abonează-te la fluxul RSS
- Evidenţiază
- Tipăreşte
- Raportează conţinutul inadecvat
la 16-12-2023 12:59 PM
Chiar și Linux a evoluat foarte mult față de anii 90-2000 și consider că instalarea e mult mai ușor de făcut tocmai că, atât Microsoft, cât și Linux (la modul general), au ascultat de cerințele utilizatorilor mai puțin tehnici. Dar, ca în orice domeniu, mai limbajul folosit diferă de cel curent și de aici mici dificultăți de interpretare și folosire.
- Marchează ca nou
- Bookmark
- Urmărește răspunsurile
- Nu mai urmări
- Abonează-te la fluxul RSS
- Evidenţiază
- Tipăreşte
- Raportează conţinutul inadecvat
la 16-12-2023 02:09 PM
Da și nu, eu recent m-am lovit de așa ceva și am avut ceva bătăi de cap până am aflat cum ajung sa deschid BootMenu pe un HP.
As completa la partea de accesare a Boot Menu că trebuie apăsat repetat butonul de Esc până se deschide meniul de bootare. Eu greșeam ținând apăsat degetul pe tasta, tot așteptând să se deschidă.
Și ecde ajutor un mouse in timpul instalării, chiar daca e vb de un laptop, pt că altfel trebuie sa te descurci doar din taste.
Felicitări, Pololica, pt inițiativa acestui topic!!!
- Marchează ca nou
- Bookmark
- Urmărește răspunsurile
- Nu mai urmări
- Abonează-te la fluxul RSS
- Evidenţiază
- Tipăreşte
- Raportează conţinutul inadecvat
la 16-12-2023 02:59 PM
@delfinas a scris:
[...]As completa la partea de accesare a Boot Menu că trebuie apăsat repetat butonul de Esc până se deschide meniul de bootare. Eu greșeam ținând apăsat degetul pe tasta, tot așteptând să se deschidă.
[...]
Stiam ca am uitat ceva : apasarea succesiva a "tastei magice" (ESC sau F2 sau F12). Mersi de completare! Am completat si eu tutorialul.
PS: am zeci de instalari si e ca si condusul unei masini: cu timpul schimbi vitezele din instinct. Asa si aici, trebuie apasate niste taste, dar nu tinut apasat, ci apasari succesive.
- Marchează ca nou
- Bookmark
- Urmărește răspunsurile
- Nu mai urmări
- Abonează-te la fluxul RSS
- Evidenţiază
- Tipăreşte
- Raportează conţinutul inadecvat
16-12-2023 07:28 PM - editat 16-12-2023 07:29 PM
@Pololică a scris:
[...] recomand, pe lângă Sf Windows, și încă doua distributii de Linux care pot rula direct de pe stick fără a fi instalate și a putea cauta driverele necesare pornirii Windows în caz de nevoie.
Linux Live CD rules! 🙂 Nu stiu de ce nu implementeaza si altii aceeasi functionealitate. Ceea ce mi se pare funny e ca fix sistemele de operare care ar trebui sa aiba un "try & buy" nu au functionalitatea asta. Windows trebuie instalat full ca sa beneficiezi de acel trial. MacOS-ul nu are deloc licenta, dar acolo sunt alte limitari, si oricum nici el nu ofera o optiune de boot fara instalare. Deci Linux-ul ofera un avantaj foarte mare in cazul asta.
O singura intrebare as avea: stick-ul il lasi formatat ca FAT32, ExFAT sau altceva?
- Marchează ca nou
- Bookmark
- Urmărește răspunsurile
- Nu mai urmări
- Abonează-te la fluxul RSS
- Evidenţiază
- Tipăreşte
- Raportează conţinutul inadecvat
la 16-12-2023 07:39 PM
exfat vad ca e formatarea standard.
Si da, Live Image (sistemul de operare ruleaza doar prin memoria RAM, fara a fi instalat pe calculator) este ideala pentru eventuale depanari sau accesari in caz de nevoie (poate un fisier de sistem este stricat in urma unei actualizari si ai nevoie sa recumeprezi niste fisiere importante in caz de reinstalare).
- Marchează ca nou
- Bookmark
- Urmărește răspunsurile
- Nu mai urmări
- Abonează-te la fluxul RSS
- Evidenţiază
- Tipăreşte
- Raportează conţinutul inadecvat
la 16-12-2023 07:54 PM
Dap, e extrem de util si super convenabil, avand in vedere ca il poti lua cu tine oriunde. Si cu stick-ul formatat ca ExFAT e perfect, inclusiv cross-platform. Foarte tare!
Mersi frumos de info!
- Marchează ca nou
- Bookmark
- Urmărește răspunsurile
- Nu mai urmări
- Abonează-te la fluxul RSS
- Evidenţiază
- Tipăreşte
- Raportează conţinutul inadecvat
la 16-12-2023 10:42 PM
Excelenta descriere pentru un tutorial general. Poate ar trebui completat cu un backup al datelor de profil în cazul unei variante existente. Altfel chiar apreciabil. Mulțumim. 👍
- Marchează ca nou
- Bookmark
- Urmărește răspunsurile
- Nu mai urmări
- Abonează-te la fluxul RSS
- Evidenţiază
- Tipăreşte
- Raportează conţinutul inadecvat
la 17-12-2023 08:44 PM
Până acum nu m-am gândit la subiect întrucât setările de backup le am pe automat. Voi actualiza cât de curând (dacă sunt doar câteva rânduri, le pun aici, dar dacă sunt mai multe fac topic nou).
- Marchează ca nou
- Bookmark
- Urmărește răspunsurile
- Nu mai urmări
- Abonează-te la fluxul RSS
- Evidenţiază
- Tipăreşte
- Raportează conţinutul inadecvat
la 17-12-2023 09:11 PM
Nu se aplică la sistem nou, dar cum sunt mulți care instalează a enșpea oară sau nu vor upgrade de la o versiune mai veche la una mai nouă, atunci povestea ”backup-ului” devine necesară, chiar dacă nu sunt fișiere pe o partiție de sistem exceptând cele câteva în folderul de Desktop, MyDocs sau Downloads.... eventual poate de drivere (unele obișnuind să se descarce pe partiția de sistem).
Aș lua în considerare 2 aspecte: 1) cum să nu uităm ”curățenia” înainte de reinstall, sau 2) dacă am uitat / sau avem windows compromis.... cum putem avea la îndemână o variantă de ”mini sistem bootabil” care să fie totuși friendly și compatibil cu formatarea HDD-ului OS-ului curent pentru ”files management”. Cred că ai înțeles.... dacă nu revin 🙂
- Marchează ca nou
- Bookmark
- Urmărește răspunsurile
- Nu mai urmări
- Abonează-te la fluxul RSS
- Evidenţiază
- Tipăreşte
- Raportează conţinutul inadecvat
la 17-12-2023 09:24 PM
S'a 'nțeles șefu'!
- Marchează ca nou
- Bookmark
- Urmărește răspunsurile
- Nu mai urmări
- Abonează-te la fluxul RSS
- Evidenţiază
- Tipăreşte
- Raportează conţinutul inadecvat
27-12-2023 11:43 AM - editat 27-12-2023 11:51 AM
Am incercat zilele trecute Ventoy. Si....am mixed feelings. :)) Pe de o parte, ca si idee si mod de operare, este foarte tare!! Foarte, foarte misto. Nu l-am folosit niciodata pana acum, si am zis sa-l incerc. Pe de alta parte....din pacate nu am putut sa-mi fac treaba cu el pe un Mac... Primeam eroare "Not a Secure Boot Platform 14". Aparent problema e cunoscuta, si specifica Mac-urilor. Asa ca, din pacate, a trebuit sa apelez la alte solutii pentru a instala Windows pe Mac (fara BootCamp), cum ar fi WinToUSB de la Hasleo (free) sau Rufus (tot free). Pana la urma am reusit, nu fara cateva piedici din partea installer-ului de Windows, dar am reusit. Speram doar sa mearga totul ok cu Ventoy.
Sunt destul de sigur ca pe un PC normal, problema asta nu s-ar intampla. Dar...din pacate, in cazul meu, nu am reusit sa-mi fac treaba cu el. Oricum, foarte misto ca idee. Sa poti sa-ti pui ISO-urile pe stick direct si sa bootezi ce vrei tu....e foarte cool. 🙂
Ca idee, incercam sa-mi repar partitia de Windows (pana la urma a trebuit sa sterg si sa reinstalez tot pentru ca, pentru un motiv anume, nu mai aveam Windows deloc pe partitia aia....). Si voiam sa pun imaginea de Windows, si imaginea de Hiren's Boot CD pe el, si sa vad daca reusesc sa-l repar in felul asta. Daca nu, planul B era sa-l reinstalez de la 0 (ceea ce am si facut pana la urma). Eu speram ca inca mai am Windows-ul acolo. La o analiza mai atenta se pare ca nu mai era... Nu stiu cum a disparut, ca eu nu l-am sters.
Deci....sugestia mea: NU va apucati sa stergeti partitiile facute de Windows in timpul instalarii (chiar daca nu sunt partitiile de sistem). Saau, si mai bine, faceti-i voi o partitie NTFS astfel incat sa-si puna tot ce are nevoie acolo! Daca ii dati spatiu neformatat sa faca ce vrea el, o sa-si faca un milion si una de partitii si spatii libere, si inainte, si dupa partitia de sistem, rezervate numai el stie pentru ce. O gramada de spatiu irosit. Dar deh, asta-i Windows-ul.
- Phishing: Fiți conștienți de înșelătorie și nu dați curs tentativelor de fraudă în Altele Despre comunitate
- Xiaomi anunță programul de lansare pentru sistemul de operare HyperOS 2 versiunea globală în Noutati
- iOS vs Android 2024 în Altele Despre comunitate
- Huawei lansează HarmonyOS Next: Prima versiune complet independentă de Android în Stiri tech
- [Tutorial] Actualizare manuala de sistem Motorola Edge 40 Neo (si altele) în Tutoriale si review-uri
@Orange Romania S.A. 2025
Cod unic de înregistrare: 9010105
Numar inregistrare Registrul Comertului: J40/10178/1996
Sediul social: Clădirea Tandem, Strada Matei Millo, nr.5, Sector 1, Bucuresti
Certificatul Tip de furnizor