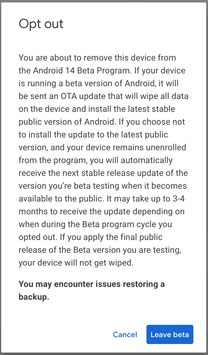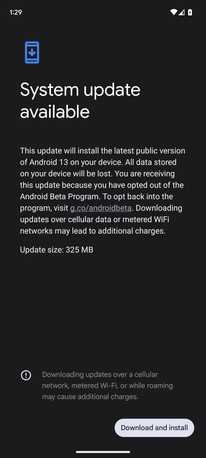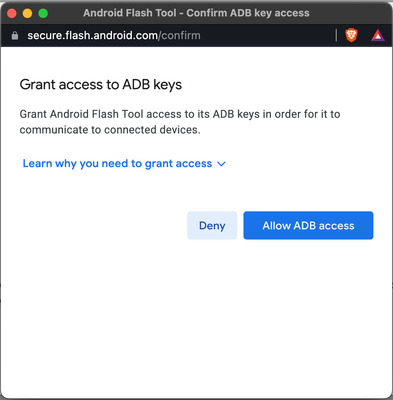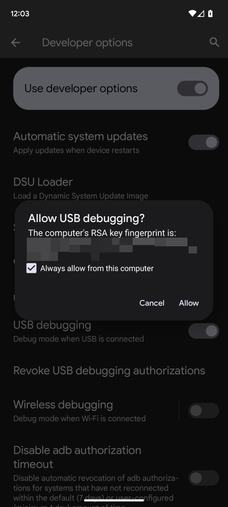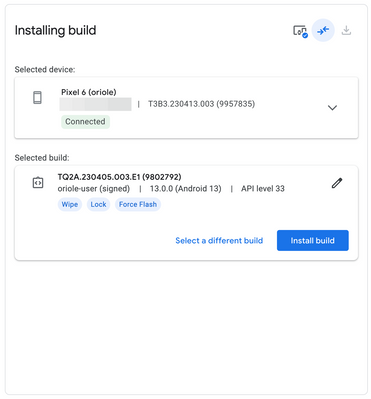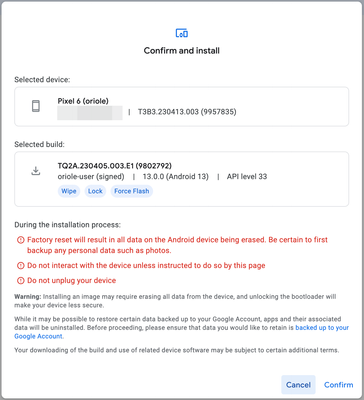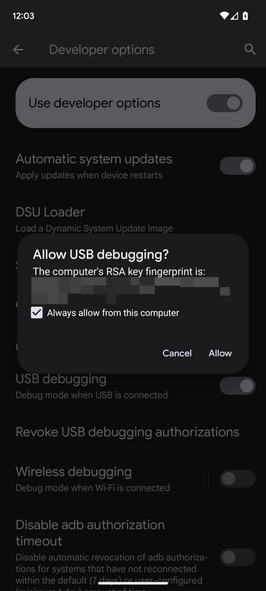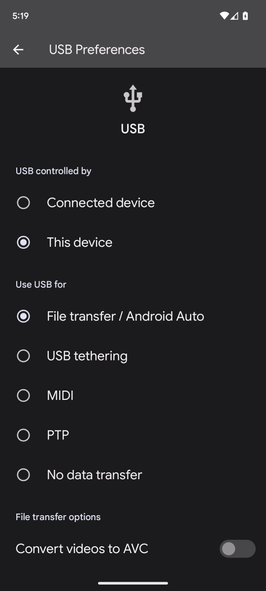- Comunitatea Orange
- Despre Comunitate
- Tutoriale si review-uri
- [Tutorial] Cum sa revii la o versiune anterioara d...
- Abonează-te la fluxul RSS
- Marchează subiectul ca nou
- Marchează subiectul ca citit
- Plasează în partea de sus a paginii pentru utilizatorul actual
- Bookmark
- Urmărește răspunsurile
- Nu mai urmări
- Versiunea de tipărit a paginii
[Tutorial] Cum sa revii la o versiune anterioara de Android de la Android 14 Beta [Google Pixel]
- Marchează ca nou
- Bookmark
- Urmărește răspunsurile
- Nu mai urmări
- Abonează-te la fluxul RSS
- Evidenţiază
- Tipăreşte
- Raportează conţinutul inadecvat
21-04-2023 01:56 PM - editat 15-08-2023 02:21 PM
Salut,
Daca ati facut cumva upgrade la Android 14 Beta si nu sunteti incantati de performanta softului, si doriti sa reveniti la ultima versiune stabila de Android 13 (sau la ultimul QPR Beta, in anumite conditii), aveti cateva posibilitati:
- direct de pe telefon (doar pentru versiunea stabila).
- folosind Android Flasher, impreuna cu un cablu de date, si telefonul conectat la un laptop/PC (atat pentru versiunea stabila cat si pentru beta)
- din Terminal/Cmd Prompt (atat pentru versiunea stabila cat si pentru beta)
1. Direct de pe telefon.
Pentru varianta asta, tot ce trebuie sa faceti, este sa intrati pe www.google.com/android/beta, va logati, mergeti la sectiunea Phones, si dati click pe Opt-Out.
Confirmati alegerea apasand butonul Leave Beta.
Ulterior, din Settings > System > System Update, ar trebui sa vedeti ecranul de mai jos.
Apasati Download and install si asteptati finalizarea procesului.
Atentie!
- Procesul asta dureaza foarte mult (posibil peste o ora)! Nu atat descarcarea sistemului de operare, cat instalarea si "optimizarea" lui. Dar...asa e la Pixel-uri.
- Datele se sterg! Asa ca, inainte de orice, faceti un backup.
2. folosind Android Flasher (dintr-un Chrome/Chromium-based browser)
Dupa cum spuneam, daca vreti sa reveniti la Android 13 (stable sau un alt beta), se poate folosi foarte usor tool-ul de flashing dedicat.
Concret:
- se acceseaza flash.android.com
- se da acces de ADB (Allow ADB access) pentru conectarea la device
- daca e prima conectare a telefonului, e posibil sa va ceara sa aprobati conectarea prin USB debugging.
Bifati Always allow from this computer, si click pe Allow. - asigurati-va ca device-ul apare Connected in partea de sus a ecranului.
- Dupa care alegeti versiunea pe care vreti sa o instalati (in cazul asta am ales Back to Public).
- Confirmati si urmati pasii de pe ecran pentru deblocarea si reblocarea bootloader-ului.
Atentie!
- Cu toate ca procesul nu dureaza la fel de mult in cazul asta, o sa fie nevoie de interventia voastra pentru ca downgrade-ul se face cu deblocarea si reblocarea bootloader-ului, lucru care are nevoie de interventia userului.
- Datele se sterg! Asa ca, inainte de orice, faceti un backup.
3. Din Terminal/Cmd Prompt
Ca si in cazul instalarii folosind tool-ul de Android Flash ai Google-ului, si aceasta varianta are nevoie de un cablu de date, si un laptop/PC cu Windows/MacOS/Linux instalat.
De asemenea, e nevoie ca ADB si Fastboot sa fie descarcate si instalate.
Pentru asta, aveti doua variante:
- descarcand platform-tools de la Google (click aici)
- folosind o aplicatie terta, cum ar fi Minimal ADB & Fastboot (click aici)
De asemenea, veti avea nevoie si de factory image pentru telefonul vostru (click aici).
Personal, as recomanda prima varianta (cu platform-tools de la Google). Si pentru ca e varianta oficiala pusa la dispozitie de Google, dar si pentru ca unii useri au raportat probleme cu Minimal ADB. Cu toate astea, in experienta mea cu programul, n-am intampinat probleme. Deci, folositi ce considerati ca e mai usor pentru voi. Ideea e sa aveti adb si fastboot instalate si functionale. Pentru tutorialul asta, vom folosi oricum doar adb.
Buuun, acum ca avem adb setat si imaginea descarcata, trebuie doar sa ne asiguram ca telefonul are USB debugging activat.
Pentru asta mergem la Settings > About Phone > Build Number, si dam click de 7 ori pe build number pana cand vedem mesajul "you are now a developer" (yey!).
Apoi ne intoarcem in Settings si mergem catre > System > Developer Options > USB Debugging - On.
Daca e prima data cand conectati telefonul, e foarte probabil sa vedeti un prompt de genul asta. Bifati Always allow from this computer, si dati click pe Allow.
De asemenea, din USB Preferences, selectati File transfer/Android Auto. By default, cel mai probabil o sa fie pe No data transfer.
In momentul asta, putem testa conexiunea cu calculatorul.
Pentru asta, deschidem o fereastra de Terminal (MacOS/Linux) sau Cmd Prompt (Windows), navigam cu "cd" in folderul in care am descarcat platform-tools si scriem urmatoarea comanda:
adb devices
Atentie: daca adb/fastboot nu sunt adaugate in PATH, va trebui sa adaugam ./ in fata comenzii.
De exemplu:
./adb devices
Daca este deja adaugat si configurat, nu este nevoie. De asemenea, in cazul asta, nu mai e nevoie sa navigati in folderul cu platform-tools. Se poate da comanda de oriunde.
Daca totul e setat corect, ar trebui sa vedeti ceva de genul asta (daca nu vedeti de prima data, mai incercati inca o data):
Daca e ok, o sa facem un reboot in Recovery mode folosind comanda:
adb reboot recovery
sau
./adb reboot recovery
In acest moment, telefonul ar trebui sa reporneasca si sa intre automat in Recovery Mode.
In momentul in care va aparea imaginea robotelului Android pe ecran si textul "no command", tineti apasat tasta Power in timp ce apasati tasta Volume Up (scurt). Nu le apasati simultan, ci pe rand.
Daca ati facut totul corect, ar trebui sa ajungeti in meniul de recovery de unde vom selecta optiunea:
- Apply update from ADB (pentru selectarea optiunii, apasati o data, scurt, tasta Power)
In momentul asta, ar trebui sa ajungeti intr-un ecran cu textul:
Now send the package you want to apply to the device with "adb sideload <filename>..."
Exact asta o sa si facem. 🙂
Scriem:
adb sideload /calea_catre_factory_image.zip
sau
./adb sideload /calea_catre_factory_image.zip
Se poate face si drag&drop fisierului in fereastra de Terminal, ceea ce va adauga automat si calea catre fisierul zip descarcat.
Asteptam sa termine de instalat, si dam Reboot System Now din Recovery.
Daca totul decurge ok, ar trebui sa se restarteze si sa aveti noua/vechea versiune de Android pe telefon.
Mult succes! 🙂
Daca aveti intrebari sau sugestii, le puteti lasa in sectiunea de comentarii de mai jos. Pe baza lor, acest tutorial e posibil sa primeasca imbuntatiri. 😄
- [Tutorial] Actualizare manuala de sistem Motorola Edge 40 Neo (si altele) în Tutoriale si review-uri
- Instalare Sistem de Operare în Tutoriale si review-uri
- [Tutorial] Print Server compatibil AirPrint folosind un Raspberry Pi în Tutoriale si review-uri
- [Tutorial] Cum poti sa faci upgrade la Android 13 QPR Beta daca Google nu te lasa [Google Pixel]. în Tutoriale si review-uri
@Orange Romania S.A. 2025
Cod unic de înregistrare: 9010105
Numar inregistrare Registrul Comertului: J1996010178400
Sediul social: Clădirea Tandem, Strada Matei Millo, nr.5, Sector 1, Bucuresti
Certificatul Tip de furnizor