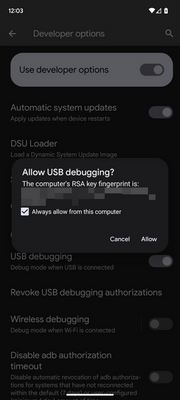- Comunitatea Orange
- Despre Comunitate
- Tutoriale si review-uri
- [Tutorial] Cum poti sa faci upgrade la Android 13 ...
- Abonează-te la fluxul RSS
- Marchează subiectul ca nou
- Marchează subiectul ca citit
- Plasează în partea de sus a paginii pentru utilizatorul actual
- Bookmark
- Urmărește răspunsurile
- Nu mai urmări
- Versiunea de tipărit a paginii
[Tutorial] Cum poti sa faci upgrade la Android 13 QPR Beta daca Google nu te lasa [Google Pixel].
- Marchează ca nou
- Bookmark
- Urmărește răspunsurile
- Nu mai urmări
- Abonează-te la fluxul RSS
- Evidenţiază
- Tipăreşte
- Raportează conţinutul inadecvat
21-04-2023 05:50 PM - editat 22-04-2023 11:04 AM
Salut!
Daca aveti Android 13 QPR 3 Beta 2/2.1 si vreti sa faceti upgrade la Beta 3, ati observat probabil ca Google nu ofera decat varianta upgrade-ului la Android 14. Ceea ce momentan nu e deloc ideal, pentru ca inca sunt foarte multe bug-uri in versiunile Beta de Android 14 lansate pana acum.
Deci...cum facem?
Pai simplu, folosim unul dintre mijloacele alternative. In cazul asta Terminal-ul/Cmd Prompt.
Acelasi tutorial si aceeasi pasi se pot folosi pentru orice upgrade de la o versiune la alta, atunci cand versiunea propusa in System Update nu e cea pe care o doriti.
Veti avea nevoie de un cablu de date, si un laptop/PC cu Windows/MacOS/Linux instalat.
De asemenea, e nevoie ca ADB si Fastboot (optional) sa fie descarcate si instalate.
Pentru asta, aveti doua variante:
- descarcand platform-tools de la Google (click aici)
- folosind o aplicatie terta, cum ar fi Minimal ADB & Fastboot (click aici)
De asemenea, veti avea nevoie si de fisierul OTA pentru telefonul vostru (click aici).
Personal, as recomanda prima varianta (cu platform-tools de la Google). Si pentru ca e varianta oficiala pusa la dispozitie de Google, dar si pentru ca unii useri au raportat probleme cu Minimal ADB. Cu toate astea, in exeprienta mea cu programul, n-am intampinat probleme. Deci, folositi ce considerati ca e mai usor pentru voi. Ideea e sa aveti adb si fastboot instalate si functionale. Pentru tutorialul asta, vom folosi oricum doar adb.
Buuun, acum ca avem adb setat si imaginea descarcata, trebuie doar sa ne asiguram ca telefonul are USB debugging activat.
Pentru asta mergem la Settings > About Phone > Build Number, si dam click de 7 ori pe build number pana cand vedem mesajul "you are now a developer" (yey!).
Apoi ne intoarcem in Settings si mergem catre > System > Developer Options > USB Debugging - On.
Daca e prima data cand conectati telefonul, e foarte probabil sa vedeti un prompt de genul asta. Bifati Always allow from this computer, si dati click pe Allow.
De asemenea, din USB Preferences, selectati File transfer/Android Auto. By default, cel mai probabil o sa fie pe No data transfer.
In momentul asta, putem testa conexiunea cu calculatorul.
Pentru asta, deschidem o fereastra de Terminal (MacOS/Linux) sau Cmd Prompt (Windows), navigam cu "cd" in folderul in care am descarcat platform-tools si scriem urmatoarea comanda:
adb devices
Atentie: daca adb/fastboot nu sunt adaugate in PATH, va trebui sa adaugam ./ in fata comenzii.
De exemplu:
./adb devices
Daca este deja adaugat si configurat, nu este nevoie. De asemenea, in cazul asta, nu mai e nevoie sa navigati in folderul cu platform-tools. Se poate accesa de oriunde.
Daca totul e configurat corect, ar trebui sa vedeti ceva de genul asta (daca nu vedeti de prima data, intrucat e posibil ca abia atunci sa porneasca conexiunea, mai incercati inca o data):
Daca e ok, o sa facem un reboot in Recovery mode folosind comanda:
adb reboot recovery
sau
./adb reboot recovery
In acest moment, telefonul ar trebui sa reporneasca si sa intre automat in Recovery Mode.
In momentul in care va aparea imaginea robotelului Android pe ecran si textul "no command", tineti apasat tasta Power in timp ce apasati tasta Volume Up (scurt). Nu le apasati simultan, ci pe rand.
Daca ati facut totul corect, ar trebui sa ajungeti in meniul de recovery de unde vom selecta optiunea:
- Apply update from ADB (pentru selectarea optiunii, apasati o data, scurt, tasta Power)
In momentul asta, ar trebui sa ajungeti intr-un ecran cu textul:
Now send the package you want to apply to the device with "adb sideload <filename>..."
Exact asta o sa si facem. 🙂
Scriem:
adb sideload /calea_catre_ota_image.zip
sau
./adb sideload /calea_catre_ota_image.zip
Asteptam sa termine de instalat, si dam Reboot System Now din Recovery.
Daca totul decurge ok, ar trebui sa se restarteze si sa aveti noua versiune de Android pe telefon.
Mult succes! 🙂
Daca intampinati dificultati, sau aveti sugestii, lasati-le in sectiunea de comentarii de mai jos.
- [Tutorial] Actualizare manuala de sistem Motorola Edge 40 Neo (si altele) în Tutoriale si review-uri
- [Tutorial] Cum schimb setarea implicita din Archive in Delete la conturile Gmail (iOS & Android)? în Tutoriale si review-uri
- [Tutorial] Cum rezolvam "For your security, this setting is currently unavailable"? - Huawei Health în Tutoriale si review-uri
- S-a lansat Android 14 pentru telefoanele Pixel. 5G si Apel WiFi nu se activeaza? Aveti solutia aici. în Tutoriale si review-uri
- [Tutorial] Cum transferam documente de pe telefon pe laptop/PC wireless [Android, iOS, Windows, Mac] în Tutoriale si review-uri
@Orange Romania S.A. 2025
Cod unic de înregistrare: 9010105
Numar inregistrare Registrul Comertului: J1996010178400
Sediul social: Clădirea Tandem, Strada Matei Millo, nr.5, Sector 1, Bucuresti
Certificatul Tip de furnizor